디버깅 용도로 코드에 트레이스 코드를 삽입 할 수 있습니다.
이때는 하기처럼, Log.d() 함수를 사용할 수 있습니다.
보통 String TAG 이런식으로 자신만의 String 태그 값을 만들어 준다음 Log.d() 의 두번째
인자 값에 원하는 트레이스 코드를 넣어주면 됩니다.
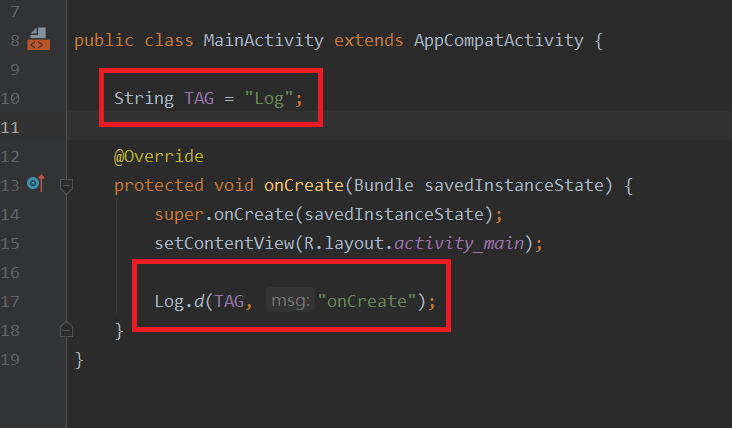
그럼 Logcat 창에서 확인은 해볼까요?
빨간색 네모 = 연결된 기기 정보입니다
주황색 = 패키지 명입니다 (프로젝트를 선택할 수 있습니다)
녹색 = Verbose 를 선택하면 모든 트레이스를 볼수 있습니다.
파란색 = Verbose 에서 선택된 정보들이 너무 많기에 필터 텍스트를 사용해서 내가 원하는 디버그 텍스트만
찍어 볼 수 있습니다.

이렇게 해도 되지만,
우리가 만든 TAG 값을 활용하기 위해서는 하기 처럼 해봅니다.
Edit Filter Configuration 선택!
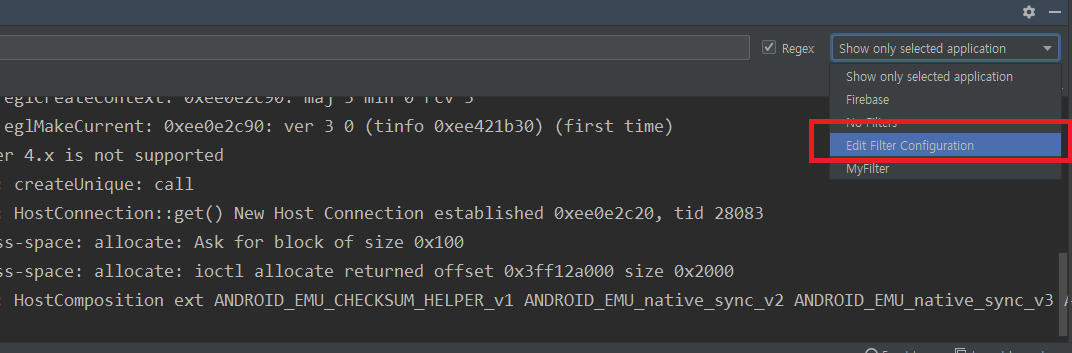
Filter Name 에서 자신이 원하는 이름을 정해줍니다.
다음으로는 Log Tag 값에 바로, 위에서 설정한 TAG 텍스트를 기재해줍니다.
OK 선택!
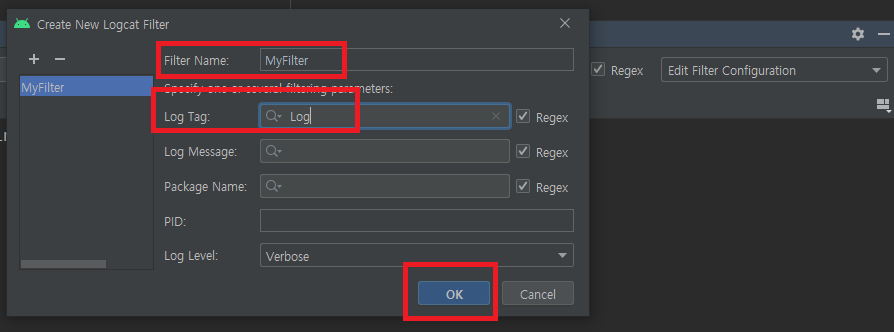
설정된 MyFilter 를 선택하면
Logcat 창에는 내가 원하는 정보가 표기 됩니다. - 끝 -

감사합니다.
반응형
'앱 만들기 > 안드로이드 study' 카테고리의 다른 글
| 안드로이드 Activity 라이프사이클 (2) | 2021.04.13 |
|---|---|
| 레이아웃 편집기 마법봉 사용법 (4) | 2021.04.05 |
| 안드로이드 스튜디오 오토 임포트(Auto import) 설정하기. (2) | 2021.04.02 |
| 안드로이드 디자인 편집기 Blueprint 란? (2) | 2021.03.23 |
| 클래스 에서 앱 리소스 접근하기 (2) | 2021.03.14 |


댓글