게임이라기 보다는 유니티의 기본적인 기능을 간단한 예제를 통해서 소개한다.
결과 화면은 하기 영상처럼 터치하면 룰렛이 돈다.
PC 에서는 마우스로
모바일에서는 터치로 구동이 된다.
Hot to make ?
1. 유니티에서 2D 프로젝트 만들기를 한다.
2. 게임을 만들기 위한 방법으로,,,
첫번째 -> 게임내에서 움직이게될 오브젝트를 화면에 배치한다.
룰렛의 경우 룰렛 이미지와 화살표 이미지만 필요로 하다. 우선 프로젝트 View 에 드래그로 옮긴다.
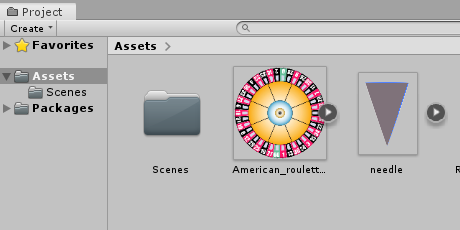
3. 실제 화면내에 배치하기 위해서, 프로젝트 View 에 위 리소스들을 하나씩 Hierachy View 로 옮긴후
Inspector View 의 Transform 에서 좌표점을 수정하던지 혹은 마우스로 Scene View 내부의 이미지들을
손수 움직인다. ( 다 되었다면 하기처럼 배치된다)
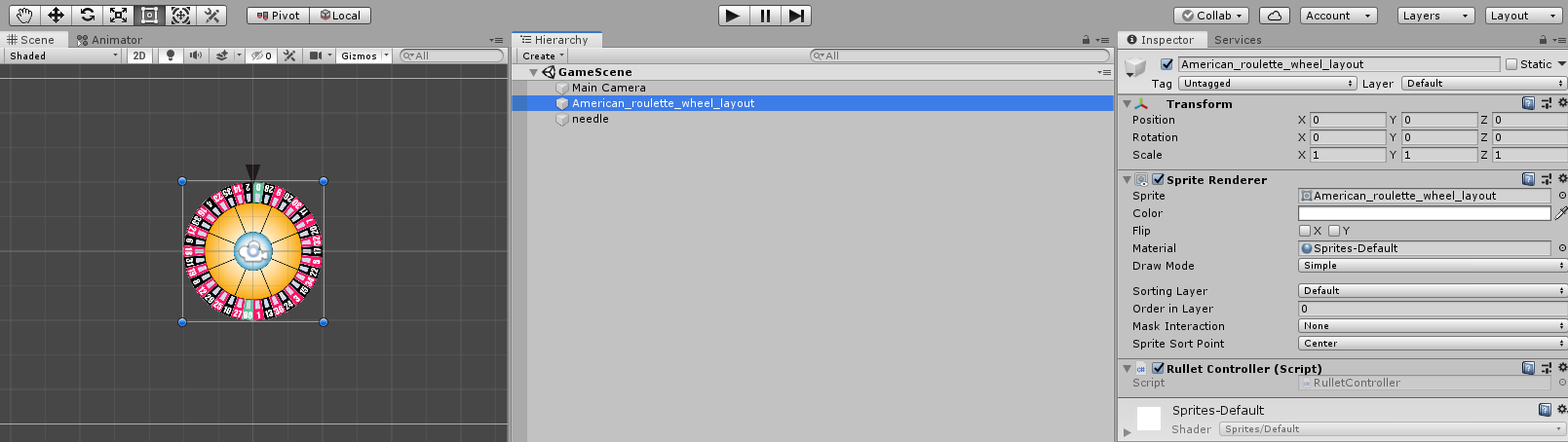
4. 추가로 Hierachy View 의 Scene 이름을 자신이 원하는 이름으로 변경해주자.
기본 SampleScene 을 선택하고 마우스 오른쪽 메뉴에서 다른 이름으로 저장함.
5. 안드로이드 폰에서 구동하기를 원한다면, File -> Build Settiings 을 선택하고
안드로이드 및 Switch Platform 을 선택한다.
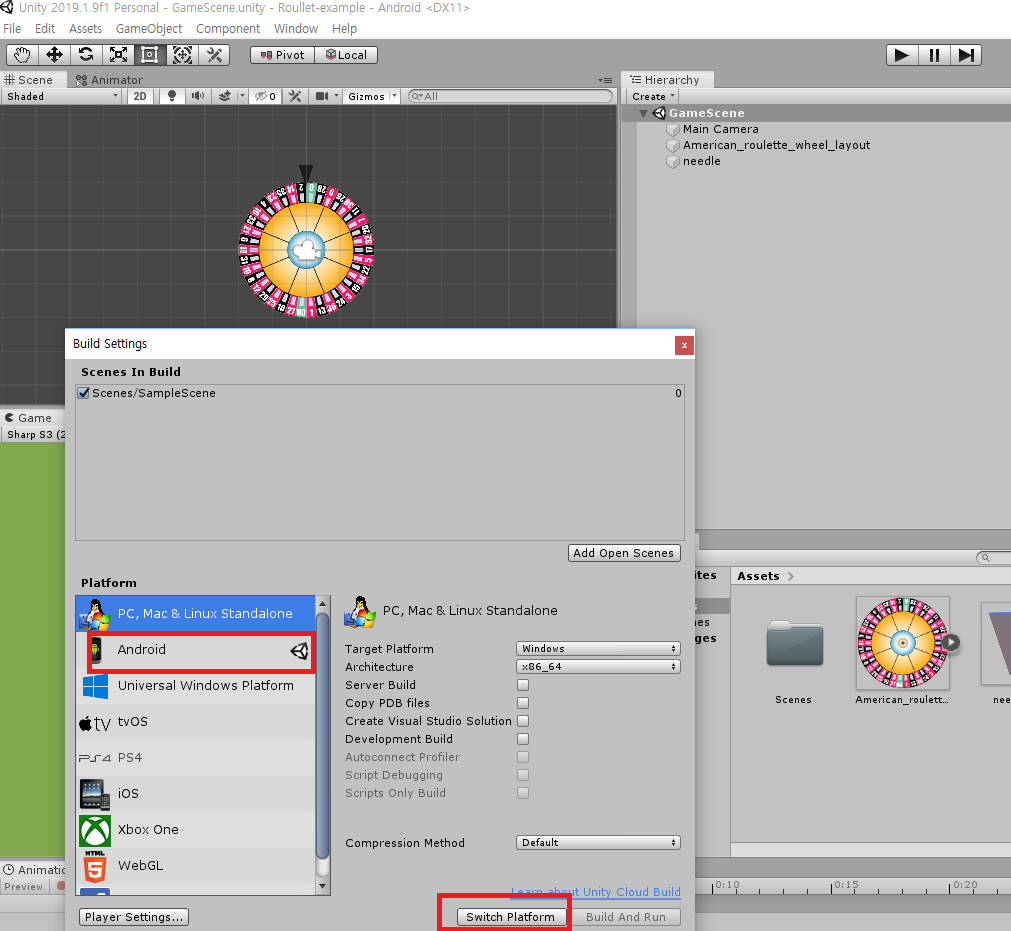
6. 이제 부터는 내가 원하는 오브젝트를 움직일 차례이다.
우리는 룰렛을 터치 하거나 마우스 클릭하면 룰렛이 회전하면 된다.
오브젝트를 개발자가 원하는대로 움직이게 하는것은 Script 를 작성하면 된다.
7. Hierachy View 에서 룰렛을 선택후 Inspecter View 에서 Script 를 추가하자.
이름은 자신이 원하는 대로....
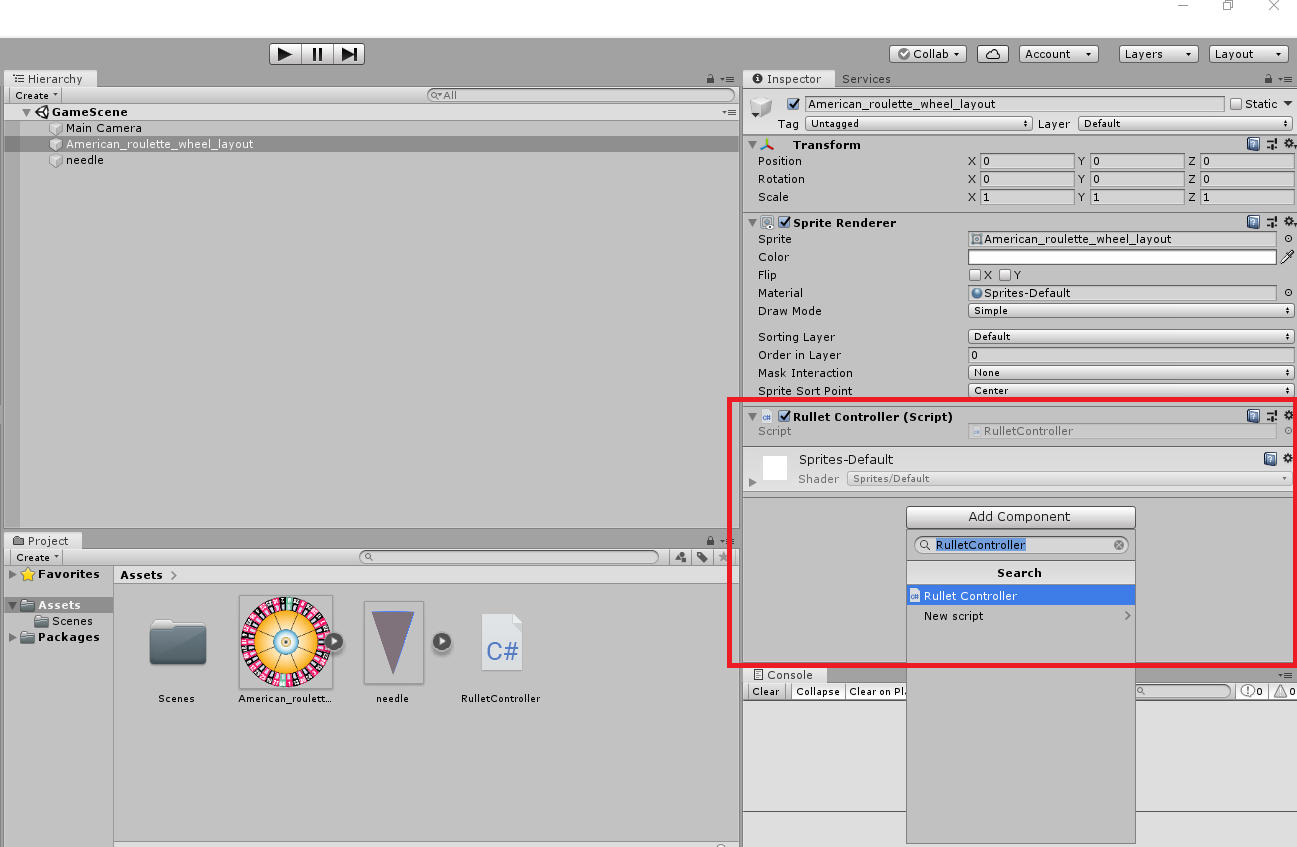
8. Project View 에서 생성된 스크립트를 선택하고, 하기처럼 코드를 작성한다.
using System.Collections;
using System.Collections.Generic;
using UnityEngine;
public class RulletController : MonoBehaviour
{
float speed = 0f;
// Update is called once per frame
void Update()
{
// 마우스 나 모바일에서 터치시.
if (Input.GetMouseButtonDown(0))
{
this.speed = 3000f; // 속도값
}
// 오브젝트를 Z 축으로 인자 크기의 스피드로 회전시킨다.
transform.Rotate(0, 0, this.speed * Time.deltaTime);
// 일정한 속도로 감속되도록
this.speed *= 0.96f;
}
}
9. File -> Build Settings -> Plyer Settings 에서 패키지명을 규칙에 따라 자신이 원하는 이름으로 변경한다.
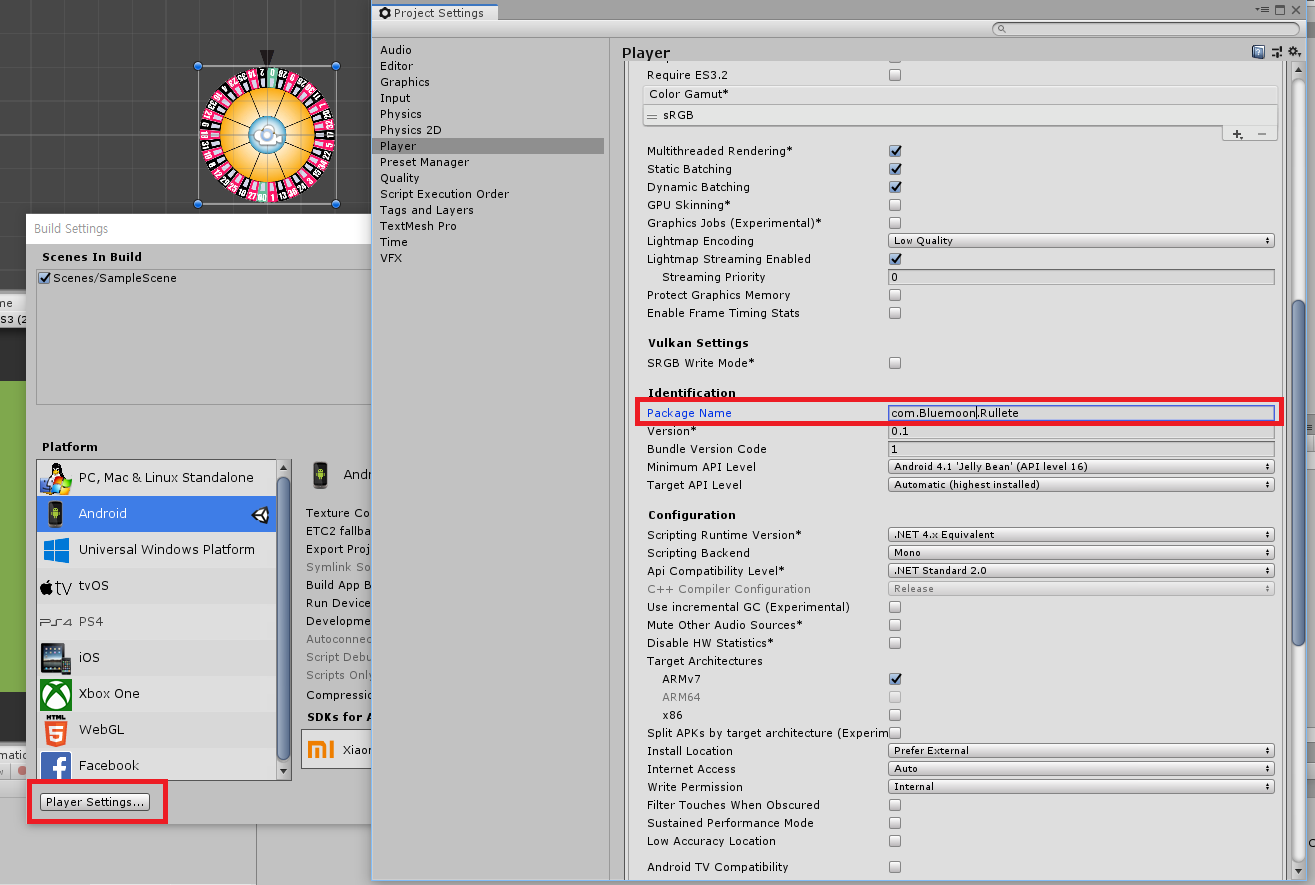
10. Scenes In Build 에서 만들었던 GameScene 을 추가하고, 기존 씬은 체크박스를 해지한다.
그리고, Build And Run 을 실행하고 모바일에서 확인하자.
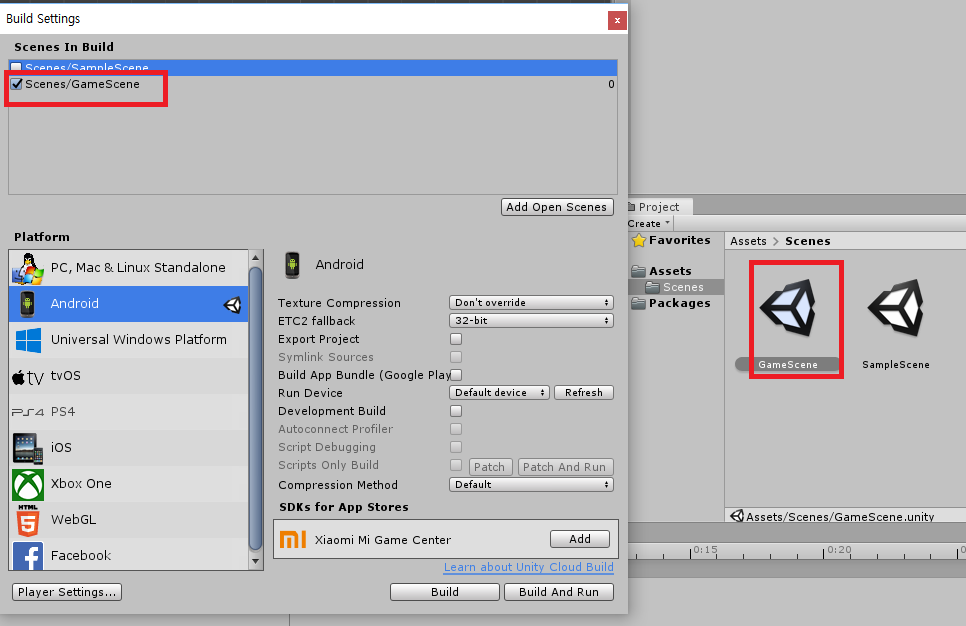
'앱 만들기 > 유니티2D 게임 만드는 방법' 카테고리의 다른 글
| 유니티 BGM Audio Clip 설정하기 (0) | 2019.08.25 |
|---|---|
| 레이어탭 이미지 자물쇠가 없어지지 않을때... (2) | 2019.08.22 |
| 유니티 게임을 효율적으로 설계하는 방법 (0) | 2019.08.01 |
| 유니티 Vector 클래스끼리 빼기. (0) | 2019.07.31 |
| 유니티 비행기 4방향 움직이기 마우스 or 터치로 (0) | 2019.07.30 |




댓글