지난 시간엔 GIF 용량 줄이는 방법에 대해서 알아보았습니다.
움짤 GIF 용량 줄이는 방법.
흔히들 GIF 이미지를 움짤이라고 하죠? ^^ 움짤을 잘 만들었는데, 용량이 너무 크다면? 바로 하기와 같은 방법으로 용량을 줄일 수 있답니다. 1. 하기 사이트에 접속합니다. ( 아주 심플하게 GIF 이��
soo0100.tistory.com
오늘은 GIF 이미지를 만드는 법에 대해서 살펴보겠습니다.
포토샵 및 많은 GIF(움짤) 만드는 법이 있는데, 필자는 하기 사이트를 주로 이용합니다.
여러 방법이 있는데, 그중 하기 사이트를 사용하는 이유가 있겠죠?
바로 GIF 를 만들기 위한 여러 방법을 한곳에서 지원해주기 때문이죠.
그 중 필자가 애용하는 기능은 바로 3가지 입니다.
GIF 만들기, 영상을 GIF 로 만들기 , GIF 화면 자르기.
오늘은, 그중 GIF 만들기를 알아보겠습니다.
먼저 하기 사이트에 접속합니다.
Animated GIF resizer (free online tool)
Simple and free tool to resize (scale) animated GIFs online with multiple methods. Resize animated GIF, WebP, APNG images without losing the animation and quality.
ezgif.com
1. GIF Maker 탭을 선택하고,
GIF 로 변환할 여러장의 이미지 파일을 선택합니다.
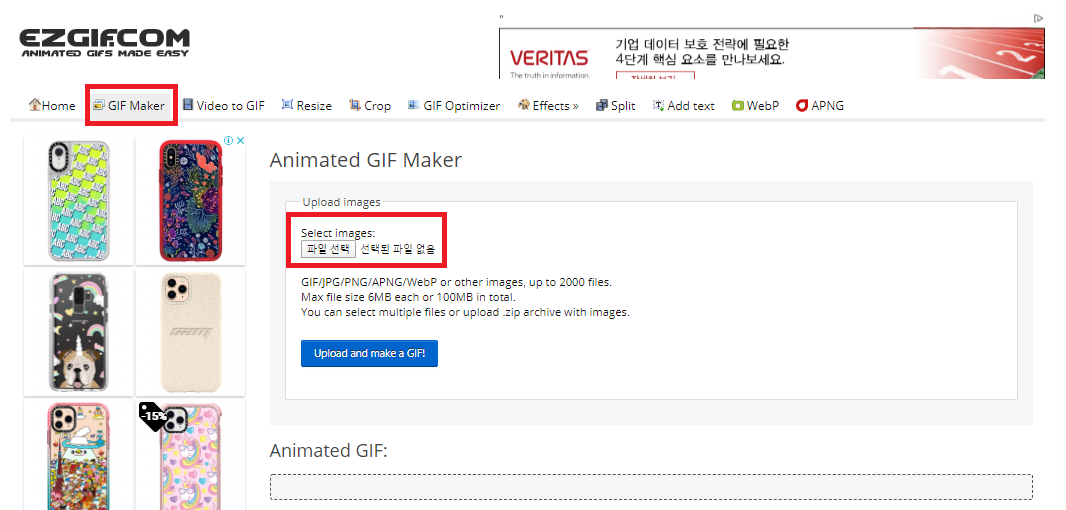
2. 파일이 로딩 되면 파일간의 순서 변경 및
이미지 사이의 딜레이 시간을 설정할 수 있습니다.
- GIF 이미지는 이미지 사이의 시간을 어떻게 설정해 주는지에 따라서
느낌이 다르게 나옵니다. 그렇기에 여러 설정값을 본인이 원하는 대로 테스트 해보는 것이 중요합니다.
- 하기 Effects 체크박스 부분은 이전 사진이 계속 남아 있게 할지에 대한 여부입니다.
즉, 잔상이 남게 하는것 입니다. 개인 취향에 따라 선택합니다.
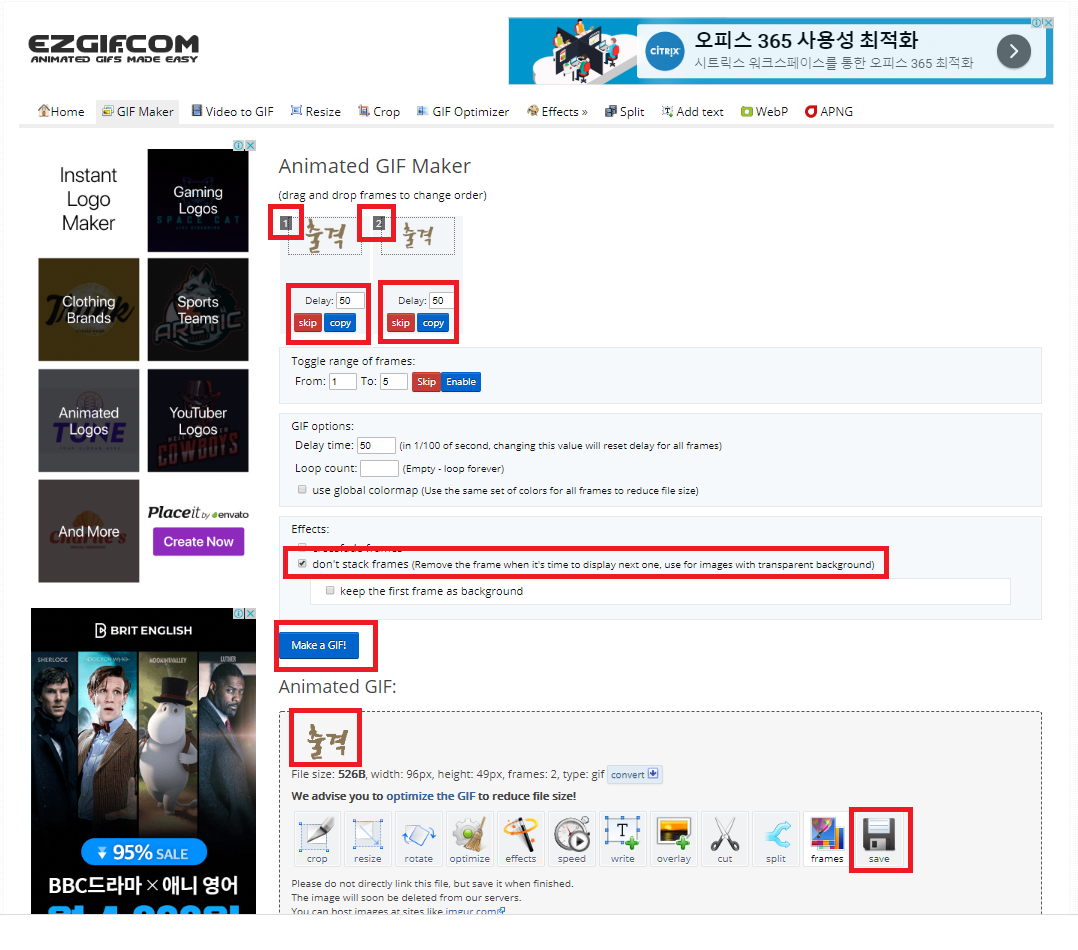
3. Make a GIF 를 선택하면
GIF 결과물을 미리 볼 수 있습니다.
- 변경된 설정 값을 저장하기 전 미리 확인 할수 있죠.
4. 결과물이 마음에 든다면, Save 를 선택하고
GIF 이미지를 PC에 저장합니다.
제가 만든 GIF 는 "출격"이란 단어 입니다. ^^
마치 출격해야 될것 같죠?

이 글자는 바로 이곳에 사용되고 있습니다.
제가 준비 중인 "1942 독도" 게임의 인트로가 완성 되었네요 ^^
감사합니다.
'IT Tip' 카테고리의 다른 글
| 음성 파일이 필요할때, 구글 번역+네이버 파파고 번역 음성 저장하는 법 (16) | 2020.06.26 |
|---|---|
| Video 파일을 GIF 로 만들기 (8) | 2020.05.21 |
| 움짤 GIF 용량 줄이는 방법. (8) | 2020.04.26 |
| 포토샵 - 이미지를 어둡게 만들기. (8) | 2020.04.22 |
| design-seeds.com 색상 값 알려주는 사이트 (18) | 2020.03.23 |




댓글