구글 블로그에 구매한 도메인을 설정하는 방법 입니다.
구글 블로그 설정 메뉴에 진입한다.
1. 설정 > 맞춤 도메인 선택

2. 맞춤 도메인 에 구매한 도메인 주소를 입력 후 저장

주소를 입력할때는 www. 부터 전체 주소를 넣는다.
저장 하면 위와 같은 에러 팝업창이 나오는데, 도메인 업체에 설정을 하라는 뜻이다.
위 오렌지 박스의 내용인 이름, 대상 은 각자 고유하게 가지는 값이므로 잘 복사한뒤 도메인 업체 설정메뉴에 입력해야 한다

맞춤 도메인 설정하기 - Blogger 고객센터
도움이 되었나요? 어떻게 하면 개선할 수 있을까요? 예아니요
support.google.com
이 예시에서는 가비아 를 사용한다
3. 가비아 > DNS 관리툴

로그인 뒤 DNS 관리툴로 이동한다. DNS 설정을 하기위함 이다.

4. DNS 관리툴 >> 설정

구매한 도메인 설정 메뉴로 진입한다.
5. DNS 레코드 > 레코드 추가
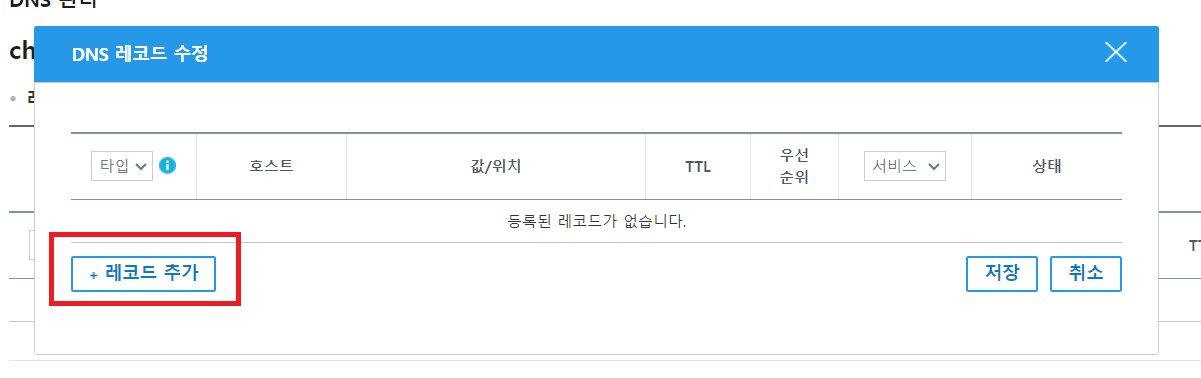
DNS 레코드 추가 버튼을 선택하고, 구글 블로그에서 복사한 블로그 CNAME 값을 붙여넣는다.
타입 : CNAME
호스트 : www
값/위치 : ghs.google.com.
을 입력한다.
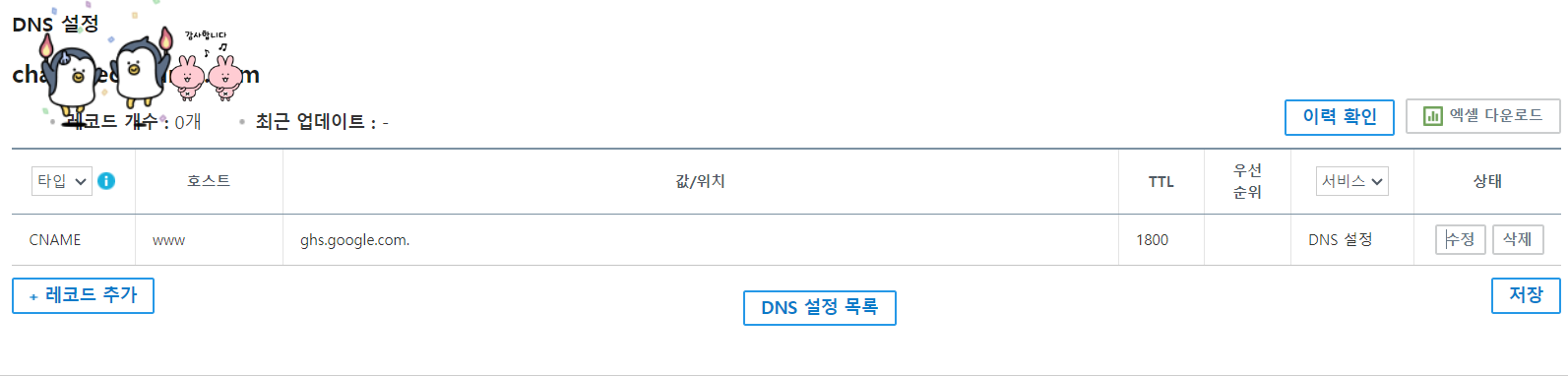
값/위치 에는 마지막에 꼭 마침표를 넣는다.
넣지 않으면 아래와 같은 에러가 발생함
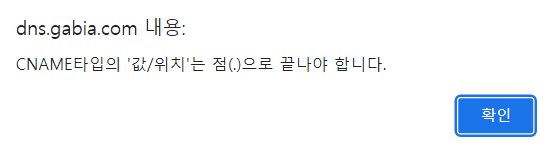
레코드를 하나더 추가하여,
구글 블로그에서 복사한 두번째 값을 설정한다.
타입 : CNAME
호스트(이름) , 값/위치(대상) : 구글 블로그에서 복사한 이름 과 대상 을 입력한다
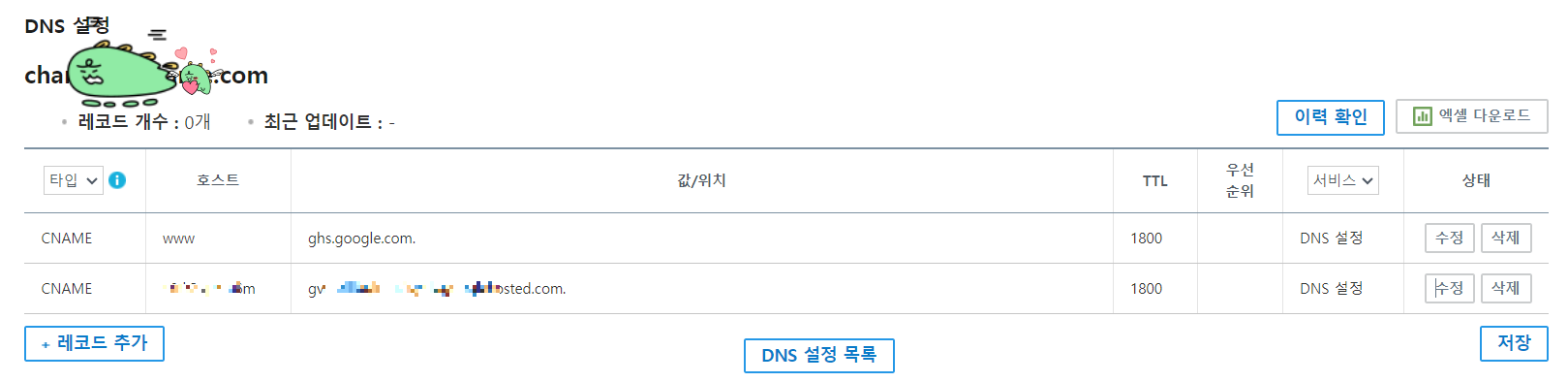
저장 후 확인 하면 정상적으로 레코드가 추가됨을 확인 할 수 있다.
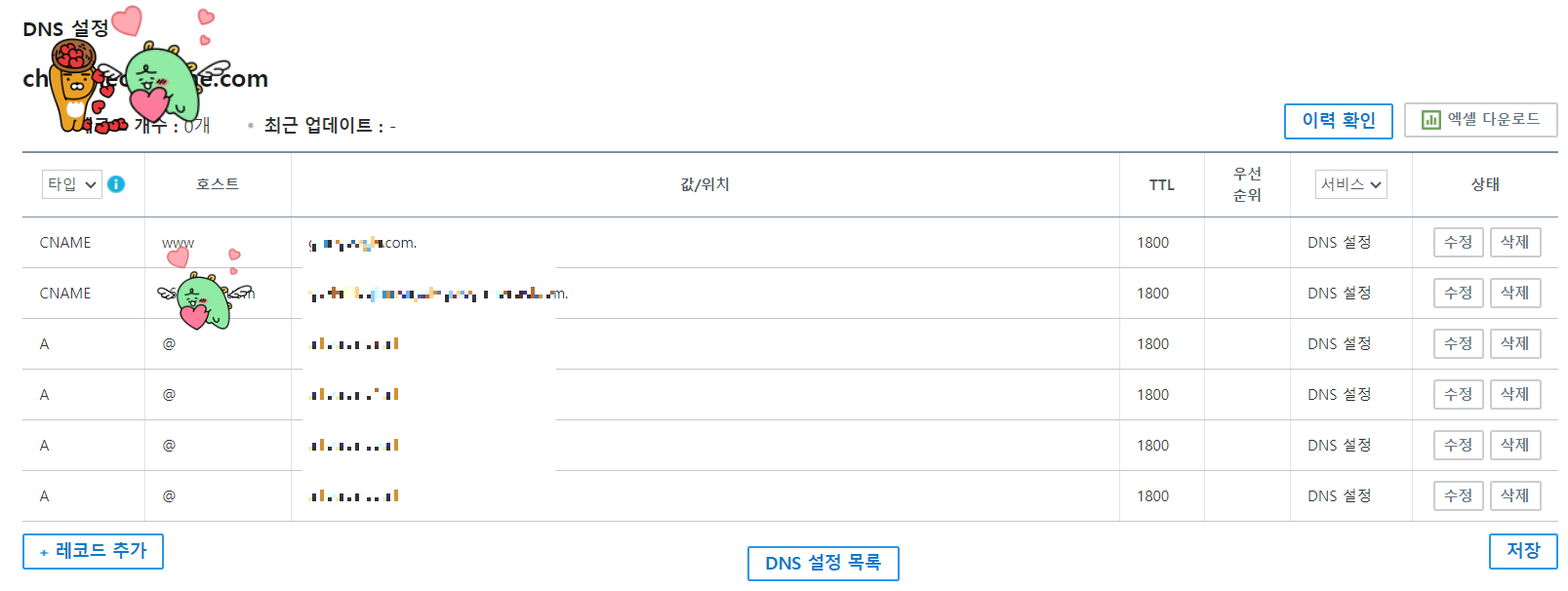
6. 구글 블로그 설정 메뉴에서 확인

DNS 레코드를 설정 한뒤 1시간뒤 쯤 구글 블로그를 확인하면 정상적으로 도메인이 설정됨을 확인 할 수 있다.
마지막으로 도메인 리디렉션 도 활성화 시킨다.
이 의미는 www 를 붙이지 않아도, 자동으로 www.가 붙은 전체주소 로 자동으로 이동하게 해준다는 뜻이다.

이제는 설정한 도메인으로 잘 접속이 된다.

구글 블로그에 애드센스 승인을 받기 전이라면
미리 도메인 설정을 해두는 것이 유리하다. 추후 하부 도메인 설정을 하여 여러 사이트에 손쉽게 애드센스 를 적용할 수 있기 때문이다.
Thank you.

'IT Tip' 카테고리의 다른 글
| 갤럭시북5 프로 360 전원 켜는 방법 – 쉽게 따라하기! (2) | 2025.01.09 |
|---|---|
| "윈도우 10 환경 변수 편집하는 방법 – 설정하는 법 총정리!" (1) | 2024.12.07 |
| 도메인 구입하기 (가비아) (2) | 2023.11.28 |
| 윈도우 절전모드 켜기 (2) | 2023.07.02 |
| 컴퓨터 화면 잠그기 (1) | 2023.06.30 |




댓글
나도처음이야님의
글이 좋았다면 응원을 보내주세요!
이 글이 도움이 됐다면, 응원 댓글을 써보세요. 블로거에게 지급되는 응원금은 새로운 창작의 큰 힘이 됩니다.
응원 댓글은 만 14세 이상 카카오계정 이용자라면 누구나 편하게 작성, 결제할 수 있습니다.
글 본문, 댓글 목록 등을 통해 응원한 팬과 응원 댓글, 응원금을 강조해 보여줍니다.
응원금은 앱에서는 인앱결제, 웹에서는 카카오페이 및 신용카드로 결제할 수 있습니다.